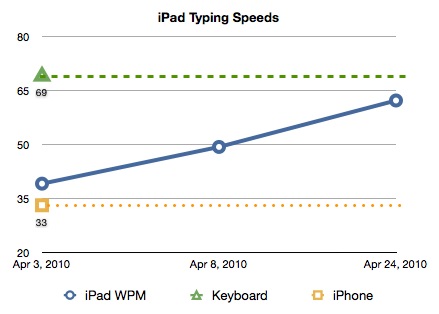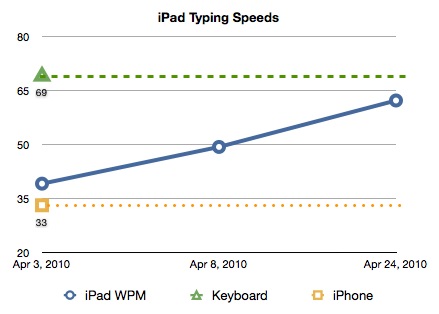
As I write this it's been exactly one month since I brought my iPad home. I mean, it just looked so cute there in the store, blinking up at me from it's little cage - how could I not bring it home with me? And just like that metaphorical puppy, it's been a joy, but there have also been a few messes along the way.
I've been keeping notes on the device over the past four weeks, as I apparently have this insipid need to share my impressions of it with others. Let's start with the good news:
When I purchased the iPad it was with the intention of being able to largely replace my laptop - a three year old MacBook - with the device. To understand what this entails, it's probably helpful to understand how I use my computers. These are primarily work machines, and I use them to conduct data analyses for assessments, write reports, do billing, keep in contact with clients via email and Google Voice, etc. As much as possible we try to be an entirely virtual operation, and people typically send me information electronically. To accomplish the heavy lifting for data analyses and reports I use a 20" iMac with a second 20" Samsung monitor. I have documents synced using both Windows Live Sync (yes - it works with Macs, and its awesome) and Dropbox (also awesome), and email and calendars synced across all of my computers and my iPhone using Apple's Mobile Me. I am on the road several days each week, and it's my way to get things done when I am away. With these systems in place my MacBook has largely functioned as secondary workstation - in essence, when I fire up my MacBook on the road I have access to everything work-related I need just as I would on my iMac. The perfect remedy to the need to do things on the road.
Enter the iPad. It's role is to take up the job of the laptop on the road. As I mentioned in earlier discussions about the device, I was looking forward to it in particular because it promised to weigh significantly less in my backpack, require considerably less by way of additional fooferall in the form of power cords and cables, and still perform most of the tasks and activities I need from a laptop. In many ways it has done this exceptionally well.
Battery Life
The promised savings in weight and bulk come from couple of different sources. Firstly, the device is significantly lighter than a MacBook: 1.5 lbs for the iPad vs. 4.5 for my 2006 vintage MacBook. It's also considerably smaller, in all dimensions.
Secondarily, however, there is the question of the need for power cords. When I take my MacBook along I never do so without the power cord. Its battery is good for perhaps three hours of actual use before it's begging for the electric teat. That cord is big and bulky, taking up space and adding weight to my pack.
Typically the battery life predictions of electronics manufacturers - including Apple - are irrationally optimistic. The claims for the iPad were in the 10 hour range. I'd hoped for something like eight.
My results, like those of so many others, were very pleasantly surprising:
April 7, 2009Today was the first real day "at work" with the iPad. I went to work today and took it along. At work it was tethered to my MiFi, sitting on my stand of proprietary design, acting throughout the day as a digital picture frame when not otherwise engaged checking email or activating google voice. My work day started at approximately 9:30 this morning. It's now 8:39 in the evening, and I am still above 20% battery left. While this perhaps does not represent continuous use - for example, this includes the half-hour drive from Dixon back home - in my typical real-world use of this device I am now running past 11 hours of use. At this point it is clear that the iPad can be expected to make it throughout the entire workday without needing a recharge. What's more, it also continues to retain sufficient charge for me to do some reading, web browsing, or writing such as I'm doing now.
In a conversation with the delightful Lanie Lee this morning she asked what I thought of the iPad. I answered honestly that it usually takes me a while to warm up to new devices - particularly when they cost a large chunk of change. I had similar experience with my first iPhone.
But today I had the iPad running as an email/calendar/google voice center and, quite frankly, it excelled at these functions. It was small and unobtrusive, but - paired with the MiFi - extremely effective at these functions. This task is primarily what I requested of my MacBook at work. It's always done this adequately, but in a way that was bulky and screamed "I'm using a laptop at work".
9:02 PM - 20% warning
10:33 PM - at 7% and still going. We're at 13 hours ladies and gentlemen!
Yes - 13 hours of battery life in real-world use. What's more, my experience is not atypical. Several reviewers have achieved similar outcomes, running the device playing video continuously. And apparently MacWorld's Chris Breen tried to find out how long it would run just playing audio (e.g. not running the screen), and gave up after when he still had over 70% battery after 48 hours.
I've put this less formally to the test since, and have yet to find a need to recharge before I get home. I have gotten to the point at which I simply do not carry the power cord with me when I take the iPad along. I have no fear that I will run out of power.
Reading on the iPad
A big component of how the device was talked about in the media was as an ebook reader. In fact, this was a source of frequent debate amongst the neck-beard set on the tech blog comment boards, with vehement proponents of e-ink claiming that reading on the iPad's LCD screen for extended periods of time would cause one's eyes to fall out.
I must be unusual in that my eyes have resolutely insisted on remaining in my noggin. I do, in fact, find that I read considerably more on this device than I have read in several years. Due to an insanely busy work schedule (which was just going to be for a short time when it started...), most of my pleasure reading has consisted of scanning websites while sitting in front of the TV in the evening. I have read a handful of long-form books on my iPhone, including Stiff: The Curious Lives of Human Cadavers by Mary Roach; Idiot America: How Stupidity Became a Virtue in the Land of the Free by frequent Wait Wait... panelist Charlie Pierce, and Catching Fire: How Cooking Made Us Human by Richard Wrangham - and enjoyed the experience. However, much of this reading has been in down time - weekends up at the cabin or when taking the train to a conference - as I've found it very difficult to remain focused on reading in the evenings (whether on paper or on the iPhone), distracted by the combined pairing of fatigue and the television.
I've discovered that I seem to prefer reading on the iPad. It is, for some reason, easier to focus when using the device, even with the television running in the background. This is true for the printed word, but even more so for....
Well...
...for comic books. That's right, I said comic books! If an august personage such as Andy Ihnatko can let his geek flag fly in this respect, I can too! So there it is!
There are multiple comic book readers for the iPad. And these existed for the iPhone as well but, while I tried them on the iPhone, the comic reading experience on that small screen was interesting as a proof of concept, it was not something that called me back for repeat engagements. But Marvel Comics came out with an application and it all went something like this:
One application that I absolutely must give credit to is the Marvel Comic app. Being a fan of comic books by history I decided to give it a try. I downloaded two freebie issues of The New Avengers from 2004. The application works exceptionally well, allowing quick alteration from either a full-page presentation (the traditional comics page view) or a close-up panel to panel view. Either presentation is gorgeous, and the panel to panel view has the added bonus of not allowing you to see what's coming in advance. The application is also available for the iPhone and iPod Touch, and it's based upon a user account. This means that, similar to the Kindle experience, you can have your comics with you wherever you go - they aren't in a single location. The iPhone isn't an ideal device for reading comics, but it's a nice option to have available when you are standing in line at the Sam's Club checkout.
This all was unfortunately done so well done that I was reminded that I actually like comic books quite a bit, and discovered that I needed - needed mind you - to know what happened after the second issue. I got out my wallet in preparation for engaging in the typical tedium of entering my name, credit card info, height, weight, blood type, etc, and tapped the "purchase" button. Much to my surprise the application asked me for my iTunes username and password instead.
I ended up buying the other four books in the series that were available in the application. The only complaint I would have at this point is that the number of comics available seems small. I am sure this will change as time goes on, but I really want to know what happens after New Avengers #6.
I later became aware that the Marvel app is actually based on Comixolgy's Comics app for the iPad, and that all of the marvel titles, plus titles from multiple other publishers, are also available on that application. I discovered, for example, that Matt Wagner finally got around to putting together the second section of his three part Mage series (apparently over a decade ago), and that there are a variety of other titles - Wanted and Bad Ass, among others - of which I was unaware. However, mostly I discovered that it turns out - apparently - I still like comic books.
Video on the iPad
As might be expected, video playback on the iPad is excellent. This is territory - video playback on portable devices - Apple has had well in hand for some time, and it's no exception here. With the 64gb that the device has available I have more than enough room on it for a few TV shows in case I'm on the road with nothing to do, as well as (and frankly more importantly) video for the little one to watch while traveling. 'Nuff said here.
Research, Email, Reference Access
A large part of completing the work I do includes doing research and reviewing documentation that has been provided for me. Typically this information arrives via email, or its available online. And again, in this respect the iPad excels. Whether one is doing research online, or reviewing documentation through a protocol such as Dropbox, the device works exactly as hoped, providing a exceptional web searching capability and very good document reading options as well - it will allow the user to open most major document formats for reading purposes. What's more, this option works as well as it does on any laptop, and the screen is frankly much easier to read than the one on the iPhone (which has frequently served this role for me).
Similarly, I keep in touch with many of my clients via email. I do a lot of basic emailing from my iPhone, but will haul out the laptop for longer form conversations. The email program on the iPad is exceptional, and more than meets this need. It's comfortable to work on, and the screen very nicely allows the writer to see what he's said - extremely important for longer emails (assuming one actually reads what one has written before one sends it...).
And speaking of writing...
Writing on the iPad
When I first got the device I bravely predicted that I would probably be primarily using a Bluetooth keyboard with my iPad. I did, in fact, pair up an Apple Bluetooth Keyboard with my iPad. What's more, this was an effortless activity:
Day 3 - sitting at my desk with the iPad hooked up to an Apple Wireless (bluetooth) keyboard. Took seconds to hook up, works flawlessly as I type this. Makes me wonder if I should take a typing test with this keyboard just for comparison (I think it would be too depressing).The reality has turned out to be quite different than my prediction. As I did with my iPhone when I first got that device, I decided that I was at least going to give the software keyboard a try as I would have to have some familiarity with it for occasions on which I did not have the Bluetooth keyboard immediately available or in which it was simply not convenient to use.
As this is just a blog, it would likely have been perfectly acceptable to give you my impressions of whether the on-screen keyboard was good enough for day to day use. However, as it is my personal blog, those who know me well will know that there must be data. What you see in the heading picture is a measurement of my typing speed on the iPad's on-screen keyboard over time as compared to my rate on a standard Apple Bluetooth Keyboard and on my iPhone. Source for all of the speed tests was the iPhone typing test website.
The first, most disheartening thing I learned doing this is that I'm not as fast on the standard keyboard as I thought. Back in typing class in high school I seem to recall typing around 90 WPM. I've told people a number of times in the past that I type 90 wpm. In fact, a considerable amount of my personal self-worth was wrapped up in that number....
Ahem...
The upshot here is that, with about a month of practice I am now nearly as fast with the virtual keys as I am with those that are solid and real. I no longer carry along the Bluetooth keyboard, and I've comfortably written multiple page documents - including this entry - all with virtual keys. I would write my novel on this device.
The Bad
There's always a downside, and this device is no exception. The downside, for me, comes from a surprising source: the iWork suite.
iWork is an office suite written by Apple specifically for its devices. They came out with the desktop version several years ago now, and these programs are surprisingly good. Pages and Keynote - the word processing and presentation program respectively - are in my opinion considerably better products than their Microsoft Office counterparts. Numbers, their spreadsheet, isn't quite as good as Excel for calculations and graphing, but it's serviceable enough. Importantly, these products provide a means to reliably translate documents from iWork formats to PDF and MS Office format, removing most of the concerns about compatibility that come with using alternative office productivity software. I use Pages and Keynote almost exclusively when writing reports or doing presentations.
It was with this experience in mind that I downloaded the three iWork applications for the iPad quite literally on day one. My initial impressions - mostly of Pages - were really pretty good. It was easy to write on - particularly with the device in landscape orientation and the virtual keyboard activated. There were some odd User Interface (UI) decisions made - the formatting tools are only available in portrait orientation, making it very cumbersome to format as you write, which is my common practice (to italicize as you go you must stop typing, orient the device to portrait mode to get the toolbar to show, select the word in question, tap the appropriate tool button on the screen re-orient to landscape, and return to typing) - but I assumed these would be non-issues as I would typically be writing with the Bluetooth keyboard...
But these are frankly minor issues, and ones which I am confident that Apple, with it's relatively rapid software update pattern, will address in the near future (I would vote for them making it an option to put the tools palette on your iPhone via Bluetooth similar to the way the Scrabble app for the iPad works, but I'd be happy if they'd simply put the modifier keys down a level or two into the virtual keyboard as well). The major issues surround file handling and translation.
There has been quite a bit written by actual reviewers about the issues with file handling in iWork, so I will only summarize here: In essence, it's a pain in the ass to get your files on to and off of the device.
We make heavy use of a file-sharing product called Dropbox (which I also mentioned - several times - above). This is a wonderful program which syncs files across multiple computers and also makes them accessible on the web. It makes it possible for me to work on a report at home on my desktop but then stop, run my daughter up to gymnastics and, while waiting, I can pop open my laptop and pick up exactly where I left off on the report. There is no need for me to think about what files I want to take along, no preparation of flash drives, no need for virtual networking applications to work back to the desktop. The file is simply there. It just works.
Unfortunately, it doesn't work the same way on the iPad. I can access files on Dropbox either through the web interface or through their new iPad app. I can open a document in Pages and edit it quite nicely. However, I cannot save that document back to Dropbox. Or to anywhere else except to Pages on the iPad.
This is not to say that I cannot get the document off of the device - I can export it through iTunes, send it to iWork.com, or email it out. But at that point I now have two versions of the document - the original on Dropbox, and the new copy. Keeping track of versions is a problem that anyone who has been using computers for this type of work is aware of - carefully reviewing each copy to make sure you have the "right" version of it. It is definitely something that no longer should be an issue, and stands in stark contrast to other programs on the device:
As I sit here in my chair this Sunday evening reading Shop Class as Soulcraft: An Inquiry into the Value of Work I realize a couple of things:- I've spent more time reading this book combined today then I have in the prior three weeks or so since I got it. And;
- The way the kindle and marvel comics apps behave - that ability to sit-down at, or pick up, any connected device - my iPhone, my ipad, or the iMac on my desk - is precisely why the file transfer issue in iWork is so very frustrating and disappointing. They know how to do this, and do it well. Apple is supposed to know how to be at, and beyond, the cutting edge of user convenience. They should already have figured out that having the files updated and accessible wherever we are was a primary feature.
The other thing I've come across - which I haven't actually seen mentioned by any other reviewers - is problems with document translation to PDF. Specifically, we will distribute reports to clients as PDF's over email, and the iWork suite on the iPad offers this as an option in all three of the productivity programs. Unfortunately, I have found that eroded PDF's, distributed via email, are unreadable for the recipient under some circumstances. These seem to be very specific and include:
The document has been imported to the iPad from a desktop (e.g. It was not natively written on the iPad).
The document contains graphics.
The recipient is reading the document on a PC running Windows.
In fact, some investigation into this suggests that it may be folks using older versions of Adobe reader that are having trouble reading the documents (I've found that I can read the same documents just fine on all of my apple devices). But many of my clients are in social service agencies which are likely not to have recently updated their computer hardware or software, making this a pervasive problem for me. I've found workarounds to prevent this - not emailing documents as PDF's from the device, but rather waiting to distribute when I get back to the desktop works, and it's necessarily part of my workflow because of the file handling problems - but this adds additional steps that I didn't have before, which is certainly not something that I wanted from a new device.
In sum
Aside from the file issues I absolutely love the device. And, frankly, the downsides really stand in sharp relief because it does everything else so very well. I am reading more long-form writing (e.g. not webpages) than I have in years, and have re-discovered my love for comic books. It's an excellent device to research and do work on, and in most respects meets the promise of replacing my laptop. Most days of the week my Macbook doesn't join me at all, with only the iPad and my iPhone keeping me company. This is a significant improvement in terms of reduction of both weight and bulk, and I'm very happy with it. Happy enough, in fact, that I carry it and contend with the file transfer issues rather than bringing along the MacBook which would allow me to avoid them.
There's been lots of debate about what this device is - a big iPod Touch, a Netbook or laptop replacement, an ebook reader, or something different entirely. I'm on record as being perfectly happy with the idea of it simply being a bigger iPod Touch. However, after a month with the iPad I fall into the latter category - this is something new.
It, in fact, operates as a better portable device than any notebook I've ever owned (and I've owned several), and without the compromises that the iPhone requires. It is an extension of the desktop for work purposes, while also offering multiple entertainment options for down time - my books, my comics, my tv shows and movies can be with me whoever I go, and reading or watching them is a no-compromise proposition. I purchased the iPad instead of updating my three-year old MacBook, and a month into it I have no regrets with respect to that decision. It's quite simply the case that a notebook is far more than I need on the road most of the time. I doubt I am alone in this case.
Once the issues with iWork are addressed (and I'm relatively confident that they both will be addressed, and that it will happen relatively quickly, given Apple's typical product update cycle), there will be virtually no reason for me to have a notebook computer at all.